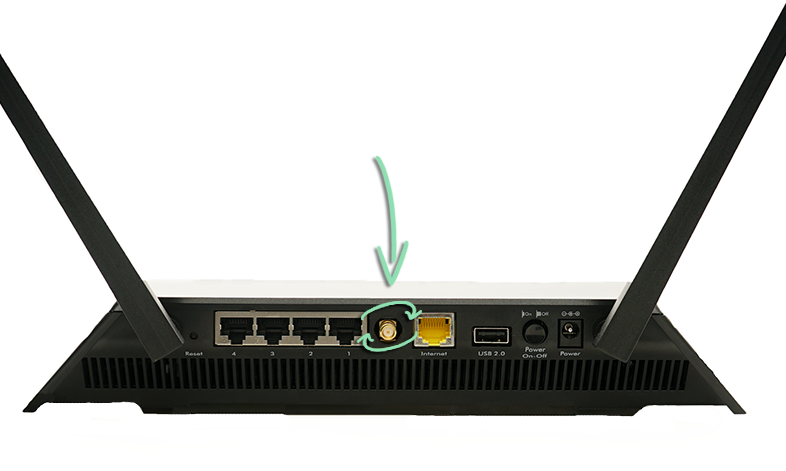Netgear has gained quite popularity among netizens by selling its amazing networking products such as routers, extenders, etc all over the globe. From USB storage to wireless printing, the Netgear router offers lots of advanced features to its users. And ReadySHARE is one of them. It allows users to connect USB storage to the Netgear router that can be used by any device connected to your Netgear router network. With the help of this mind-blowing feature, you can easily share pictures with your loved ones and also creates your storage location without paying unlike other cloud storage available online. However, every light has its shadow, like other technical devices, users sometimes might get stuck into an issue. It can be a severe headache when the Netgear ReadySHARE is not visible on Network,. Therefore, here we have come up with some basic troubleshooting methods to fix Netgear ReadySHARE not showing up on network issues.
Troubleshoot solutions
Reboot Your Router
First and foremost, you should consider rebooting your Netgear router as it can remove minor technical flaws which might be the reason behind the issue you are currently facing.
To Reboot:
- Disconnect all your WiFi-enabled device from the router.
- Then, turn off your Netgear router and unplug it from the power source.
- Wait for some time before plugging your router again into the power outlet.
- Turn it on and re-connect your WiFi-enabled device to the router.
Now, check the issue you are currently facing has resolved or not. If not, then browse to the next step.
Check Your Internet Connection
To access the services of the Netgear ReadySHARE feature in a hassle-free manner, a stable internet connection is required. Therefore, you need to inspect your Ethernet cable if you are using a physical connection. Any wear or tear in the Ethernet cable can disrupt the internet and cause an issue, so change the cable if found any damage to avoid loss of connection. If your devices are connected via a wireless medium, then make sure that the WiFi-enabled devices are placed within the range of your Netgear router to get proper WiFi signals. We suggest users prefer a cable connection while accessing a Netgear Nighthawk router login page.
Check the Power Supply
Check the source of the power outlet from which your Netgear router is connected. Sometimes broken or short-circuited power outlet can cause a power outage which might be one of the reasons behind this issue. Therefore, switch to another power socket, if found any damages. Moreover, don’t forget to check the AC cable as its needs to be free from any kind of damage to get a steady power supply.
USB Device Not Supported
Most of the USB storage devices will work with your Netgear router. But sometimes, you may get stuck with an issue as the USB device which you are using is not compatible with your Netgear router. Therefore, always check the device compatibility from the list of supported devices on the official website.
Upgrade Netgear Router Firmware
Using an outdated version of Netgear router firmware can also be the reason for a Netgear ReadySHARE not showing up on network issue. To resolve the issue, you need to update your Netgear router firmware. For your ease, here we have listed simple steps to upgrade your Netgear router firmware to its latest version. Just have an eye at the below section.
- You need to switch on your Netgear router and computer device.
- Access a web browser.
- Type Netgear router default login URL in the address field and hit the Enter button.
- Then, you’ll be navigated to the Netgear router login page where you need to enter the default username and password in their respective field.
- Click the login button.
- Once you have successfully logged in, the Netgear Nighthawk router setup wizard will appear on the screen.
- On the Netgear Nighthawk router setup wizard, browse your cursor to the Advanced tab.
- In the Advanced tab, click Administration and then select Firmware update.
- Now, you are required to click on the Check button to look for the new updates.
- If new updates are available, click Yes to begin the firmware update process.
- Thereafter, follow the on-screen instructions to complete the firmware update process.
After upgrading the firmware of your Netgear router to its latest version, log in to your Netgear account and re-connect your USB storage device to your router, and check if the issue has been resolved or not. If not, then head to the next troubleshooting method.
Reset and Re-configure Your Router
Sometimes incomplete or improper Netgear router setup can be a reason for the outcome of this issue which you are currently facing. Therefore, we suggest you reset your Netgear router to the default factory settings and re-configure it from scratch to get rid of this problem.
To Reset:
- Look for the Reset button situated on your Netgear router.
- Once found, push and hold the button using a pin-pointed object till the LEDs start blinking.
- Then, your Netgear router will restart automatically and will be restored to the default factory settings.
Now, reconfigure your Netgear router to access its services.
Hopefully, the above-mentioned steps help you to fix the Netgear ReadySHARE not showing up on the network issue without any trouble.